Whether you are an amateur at video editing or a professional videographer, you may equally need reliable software to create a video with voice-over. An audio file can help you make your clip more informative or set the mood for your short movie. Most of the programs allow you to add a soundtrack from the built-in library or your computer’s hard drive. But there is software that lets you add pre-made voice-overs and record your own narration while editing your videos. In our article, we will provide you with step-by-step guides on how to add a voice-over to a video with the top 4 programs.
Ready? Then dive in.
Camtasia
The first program we are going to tell you about is Camtasia. This video editing software has a built-in audio recorder. So you can record your own voice-over and then edit it right in the editor. To add voice-over to the video first download and install the program to your PC. Then start the software and click on Voice Narration. Then click on Start Voice Recording and begin telling your script. When you have finished with that click on Stop, and the editor will ask you to name your recording. Type in the title of your just-created audio file and select the folder on your laptop or a memory stick where you want to keep your recording. Click on Save and your narration will appear in the editor. Camtasia also lets you edit your audio files and work with multiple audios in the same video. The editor allows you to add audio effects, delete the default audio or add a background soundtrack. That’s it!
Clipify
The second software on our list is Clipify. It’s a well-packed video editor that allows you to easily record your narration, edit the recording, and add it to the video. What’s more, the program can help you further edit your short film. You can zoom in on your video, color correct it, apply over 450 effects and filters and save your creation in more than 30 various video formats, or even burn it to DVD. Now let’s see how to voice over a video with Clipify.
Download the editor from the official website and install it to your PC following the instructions of the wizard. It will take just a few minutes. Then launch the video editor and click New Project then Blank Project. Choose Add Videos and Photos to upload your video. Then find the voice-over timeline at the bottom and double-click it to open the Audio Recording tool. Change its codec, sample, and mode if needed. You can also go with the default settings. In case you want to add a soundtrack or a tune from your library double-click the audio timetable in the middle and choose the file you need. Now you can right-click your audio on the timeline, select the Volume and Faders option and add fade-in and fade-out effects to your recording. You can also use the timeline toolbar to trim, cut or split your audio file. When finished click Create Video and choose the format for your video.

Animotica
The third program we want to tell you about is Animotica. This video editing app allows its users to make a voice-over video in a few steps. After you have downloaded and installed the program on your computer start the app. Click on New Project and add your video. When your clip is opened click on Voice Over to Start Recording. The program will ask you to access the microphone, allow it. Now you can start speaking. Hit the Stop button when you have finished telling your script. Keep in mind that the app will automatically stop recording the moment it matches the duration of your clip. In case you want a longer voice-over, you will have to make the video longer. Unfortunately, that will make your clip slower. If you want to add several short voice-overs you will need to previously split your video into several parts. One part for one recording. When finished with that you can also add some audio effects, video transitions, and filters to your short film. Like the result? Then click Save to render your video.
VoiceOver
The fourth app is VoiceOver. This Android application is a good choice for those who want to perform voice-over video editing on the go. All you need to do is install VoiceOver on your smartphone and start the app. Then import the video you want to voice over. You have two options either download a video or record a completely new video. Then start recording your own narration, when ready click Stop. Now VoiceOver allows you to edit your soundtrack or add some special filters and effects to it. When you like the result click Save to export your video clip. As simple as that.
Now you’ve explored four different handy video editors that you can easily use to make your short films speak. Want to learn more about how to add a voice-over to a video? Then follow the link and find out about new tools and detailed tutorials.
VEED
Veed is an online video editor that allows users to edit, customize, and enhance their videos quickly and easily. It offers a wide range of editing tools, including video trimming, cropping, adding text, captions, animations, transitions, and more. One of the most interesting features of Veed is its automatic voice-over feature. This feature uses text-to-speech technology to automatically generate voiceovers for videos. To use this feature, you simply need to upload your video to the platform, enter the text you want to use for the voice-over, select the voice type and language, and hit the “create voiceover” button. Veed will then automatically generate a voice-over using the text you entered, and add it to your video. VEED’s automatic voice-over feature is an excellent option for those who don’t have the time, resources, or skills to record a voiceover themselves.
Suggested:
Is Voice Search a Game Changer for Digital Marketing?



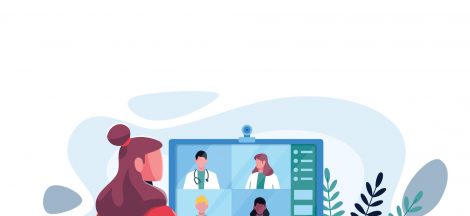
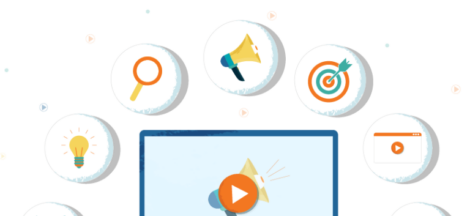
 How to complete your Assignment on time?
How to complete your Assignment on time?