Business cards are used majorly by professionals, organizations, businesses, etc. These contain your entire contact information including your photograph. these are used more because of their creative presentation which makes retaining the information easier. It is very well organized and showcases the momentous side of the corporation it is concerned about. With more and more people using MS Outlook, it is becoming a need of the hour to add business cards to Outlook contacts.
The virtual business cards are the vCard files (also known as VCF) that store your communicational information in well-defined fields. All your data such as name, address, phone number, and email ID can all be saved in their respective places.
“I have recently transitioned from another email client to Outlook. I exported my contact list as individual cards. How can I add business cards to Outlook contacts?”
If you have a similar query, then read further where we will explain to you all possible methods.
How to Add Business Cards to Outlook Contacts?
First, we shall learn about the automatic way to get this job done. MS Outlook does accept a business card (i.e., vCard) but only one at a time. Now, it is highly impractical to add thousands of contacts to Outlook individually. Therefore, it becomes mandatory to first convert them to a PST file which is an Outlook data file. This is an indigenous file format of MS Outlook and other selective Microsoft products. Hence, to import vCard contacts to Outlook, you must use the PCVITA vCard Importer tool.
Key Benefits of the Software
- Add as many business cards to Outlook contacts as you wish.
- You can add business cards to an already existing contact file.
- Add all fields, attributes, and details of business cards to Outlook.
- Compatible with all versions of business Vcards i.e. 2.1, 3.0, 4.0.
- You can add the contacts directly to the default MS Outlook profile.
Steps to Add Business Cards to Outlook Contacts
- Download and install the PCVITA vCard Importer software. Then, add files or folders containing the cards.
- The software will now display all contacts. You have to now choose the contacts you would like to export.
- In the next window, choose the export type. You can choose to add business cards to an already existing PST file, a new PST file, or a default MS Outlook profile.
- Finally, provide a location to save them and hit the Export button.
If you have chosen to save the contacts in a default profile, then you can simply open your Outlook account and access them. But if you have exported them to a PST file, you can easily add it to Outlook by following these steps for a vCard file. Similarly, you can add your PST.
Manually Add Business Cards to Outlook Contacts
- Open your Outlook account & click on File.
- Now, click on Open & Export > Import/Export.
- Then choose to import a VCF file.
- Next, choose the VCF file you wish to import.
- Select the contacts folder where you want to add the contacts.
Now, the business cards are added to your Outlook and you can view them. However, there are a few limitations to this procedure. You cannot add all cards in a single attempt. If you have many of them, it will become complex for you to carry out this procedure.
Conclusion
In this article, we have explained the best methods you can choose to add business cards to Outlook contacts. Users can choose from any of them. The above-mentioned tool guarantees that none of your data is affected during the conversion process and it maintains the data integrity.
Suggested Article:
An Expert Way to Convert MSG to EML File – A Quick Solution.
How to Delete Spotify Account?
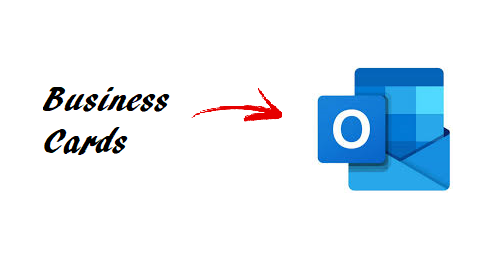

 Where Can I Find Content Writers For Webpage/Websites?
Where Can I Find Content Writers For Webpage/Websites?