If you are searching for the steps on how to approve iPhone from a PC, then you are at the right place. Your search ends here with this ultimate guide. Following this, you can easily do what you want.
The very famous brand Apple is quite strict about its privacy measures and that may be a reason due to which you face some problems while updating an iDevice. But don’t worry we have mentioned the easily followable three different guides that will help you in resolving the error of approving this iPhone.
Stick till the end of the article to know the steps that will work for your device.
WAY 1 of Approving iPhone from PC: Turn off iCloud Keychain
Follow these steps and implement them simultaneously for smooth execution.
- As soon as you encounter the window approve this iPhone, discard it by clicking on the cancel button.
- Open setting in your device.
- There you will find Apple ID, click on it.
- After doing this switch off your iCloud keychain.
- Now start your device again by switching it on.
- Open setting in your iPhone once again.
- Search for Apple ID click on it and then find iCloud, click on it.
- Switch off this iCloud Keychain option once again.
- After following all these steps, now try that approve this iPhone window.
Now before moving further, implement these steps first and see if you get results. If not, proceed further.
WAY 2 of approving iPhone from PC: Turn off two-factor authentication
Here are the steps for way 2. Keep implementing as you read for smooth execution.
- Step 1 is similar to step 1 of way 1 which states click on the cancel button when you encounter the approve this iPhone window.
- Open setting in your iPhone and then click on your Apple ID.
- Go to the tab Password & Security and then click on Two-Factor Authentication.
- Press this tab Two-factor Authentication to turn it off.
- Now it’s time to reset your password of iTunes and iCloud accounts.
- Open your email, you will get an email regarding authentication.
- Click on the link shown and turn it off.
- Now open settings in your iDevice again and try the approve this iPhone option again.
- This will hopefully get your device approved.
Have you tried these steps? Were they successful? If not, try the third way.
WAY 3 of approving iPhone from PC: Via verification code
Way 2 didn’t work for you? Don’t worry here is the easiest method.
- Open an iCloud account on your iDevice(iPhone).
- Open the settings on your device.
- Look for Apple ID and click on it.
- There you will find the option Password & Security, click on it.
- Find the Get Verification Code option there and click on it.
- Wait for a few seconds then you will see a pop up on your screen with the verification code on it. Click on OK on that pop-up.
- After pressing Ok, you will not see the window saying approve this iPhone again on your device. This means that you have successfully approved iPhone from PC.
If the above 2 ways did not work for you, try this way out. This will definitely work for you.
FAQs(Frequently asked questions) to solve your queries
How much time will it require to set up a new iPhone device?
If you wish to transfer all the photos, emails, apps, and videos from the backup, it will take around 30-45 minutes for the whole transfer.
How should I wait for my approval on an iPhone device?
Visit your Cloud Keychain and click on approve with the security code. It will ask for the 4-digit iCloud Security Code, so next click on Forgot code. To reset your security code, follow the prompts that are appearing on the screen.
Verdict
Follow these methods and your doubts on how to approve iPhone from PC will get clear. But make sure that implement each step without making mistakes in any of the methods to avoid the probability of not getting results.
Moreover, we consider approving the iPhone from the PC through a verification code. Because it is the simplest way to avoid the window approval of this iPhone. So what are waiting for, go and follow them?
Don’t forget to tell us in the comment section which method worked for you.
Suggested:
Download iCloud Backup File to Mac- A Simple Way.
How to Import iCloud Email Backup to Outlook Mac?
Things To Consider Before Hiring an iPhone App Development Company.
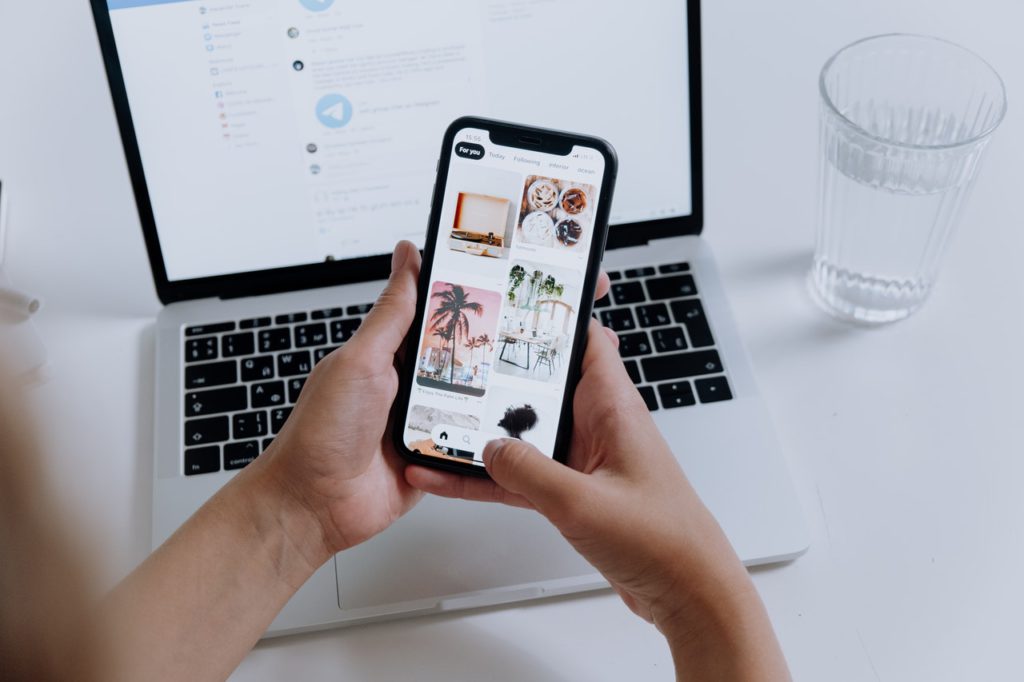

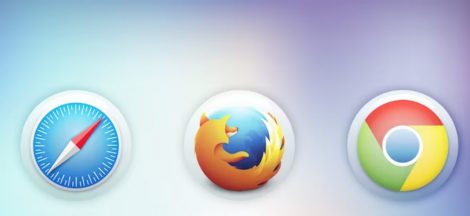

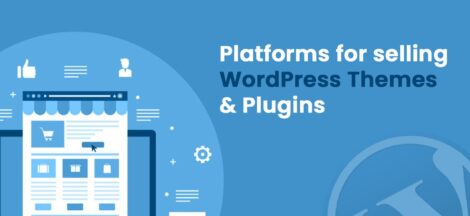
 Six Tips You Need To Know Before Installing Home Security CCTV Cameras
Six Tips You Need To Know Before Installing Home Security CCTV Cameras