As a gamer, there are many frustrating moments during the journey, but the most terrible one is when a game refuses to launch, and it becomes a routine process to try and find a solution to the problem.
Steam is a beloved and popular distribution network for games, but it can be a nightmare if steam games won’t launch. Fixing an error or issue related to the launch of a game on Steam is one of the most common uses of the help forums with thousands of replies.
You may be experiencing the same frustration of a game not launching, and this article is about fixing that issue. Let’s go step by step.
Try running the game as the device Administrator or in Compatibility Mode.
There are situations where Administrator permission/access is required to get past any restrictions and launch a game. So, try launching the game as Administrator first.
Here’s how to do the same:
- Within Steam, first, go to the Steam library folders.
- Then, right-click on the game which isn’t launching.
- Go to properties in the appeared menu and then click on Local files.
- A ‘Browse‘ button will appear, which will take you to the Steam installation folder.
- Locate the game’s “.exe” file and right-click on it.
- Click again on properties, then go to the Compatibility tab.
- Enable the tick on ‘Run this program as an administrator.
Users can also run the game in Compatibility mode if the previous doesn’t work. Here’s how to do that:
- Check the ‘Run this program in Compatibility mode in the same Compatibility tab you opened.
- Click on Apply and then the OK Key to proceed with the changes.
Proceed further if the above method didn’t solve your problem.
Update your Windows System
Believe it or not, Windows also plays a crucial role in managing the activities of Steam. It may be possible that the particular game you are trying to launch is not compatible with the current (outdated) version of your Windows OS. It may also be possible that any issue in Windows OS is preventing the game from launching.
Here’s how to manage that:
- Visit the Start Menu and click on Settings.
- Then go to Update & SecurityClick Check for updates and wait.
- If there is a detected update, follow the on-screen instructions to update Windows.
- You can now restart your system and check if the game is launching or not.
Proceed further if the above method didn’t solve your problem…
Update your graphics card’s drivers
All current and old gamers know the importance of a sound graphics card for an optimal gaming experience. However, users give little or no attention to its functionality. A big reason for your Steam games not launching can be corrupted/outdated drivers of your graphics card.
Here’s how to fix this problem:
- First, within the system, you can go to the quick access menu by pressing the Windows key + X
- Then click on Device Manager>Display adapters
- Find your graphics card driver from the device manager and right-click on it, and select Update drivers
- Follow the on-screen instructions on your screen to install the latest drivers for your graphics card.
Proceed if the above method didn’t work out…
Verify integrity of game files
This is a process carried out by Steam to verify the integrity of the game files and detect any issues in the same.
Here’s how to verify the integrity of game files:
- Launch the Steam client
- Go to Steam library folders
- Right-click on the Steam game in which you are having the launch issue
- Select Properties
- Then, click on Local files
- Click on ‘Verify Integrity of Game Files’
Wait for Steam as it carries out the Verification process. You can then check if the game is launching or not. Proceed further if the above method didn’t work out…
Reboot your System
Sometimes, a simple thing can solve some of the biggest problems. A proper configuration is carried out when Windows is restarted. So, you can try restarting your system if you are facing this game issue.
- Go to the Start menu
- Click on the Power button
- Select ‘Restart‘
Windows will reconfigure during the boot and place everything in its place.
Proceed further if the above method didn’t work out…
Reinstall the game
This is a proven method of solving the majority of the launching problems in Steam. Make sure you have tried all other steps mentioned in this article, and keep this one as a last resort. It may take time but believe me, it will be worth it.
- If you have a steady internet connection, Go to the Steam library folder.
- Right-click on the game in which you are having a problem
- Go to its Properties>Local Files tab
- Select Uninstall game
Afterward, go to the Steam store, find the game, and reinstall it.
Well, these are just some ways to treat the game problem by yourself. However, if the game launch problem persists, contact customer support and report it to them.
Suggested:
Top 5 Mobile Games You must Play
5 Ways To Earn From Video Games
Work From Home: Tips To Make Money In 2022


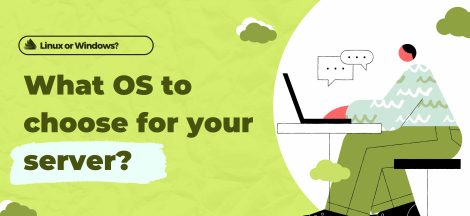


 Grow Your Business Using These Five Tips
Grow Your Business Using These Five Tips