Sidhak Verma
Myself Sidhak I am a student and a content writer. I share my ideas on social media and finding ways of earning money online on the internet.
</p> The Linux operating system effectively manages memory and outperforms other leading operating systems. One of its benefits is the ability to...
</p>
The Linux operating system effectively manages memory and outperforms other leading operating systems. One of its benefits is the ability to flush or free up RAM cache when a process consumes excessive memory. This article provides insight into how to clear the cache in Linux, including buffer and swap space. Read on for more details.
Clearing the cache in Linux can occasionally be useful when a system is passing performance issues, similar to when a linux os process consumes too important memory or when the cache uses too important fragment space. In similar cases, clearing the cache can help to free up memory and ameliorate system performance.
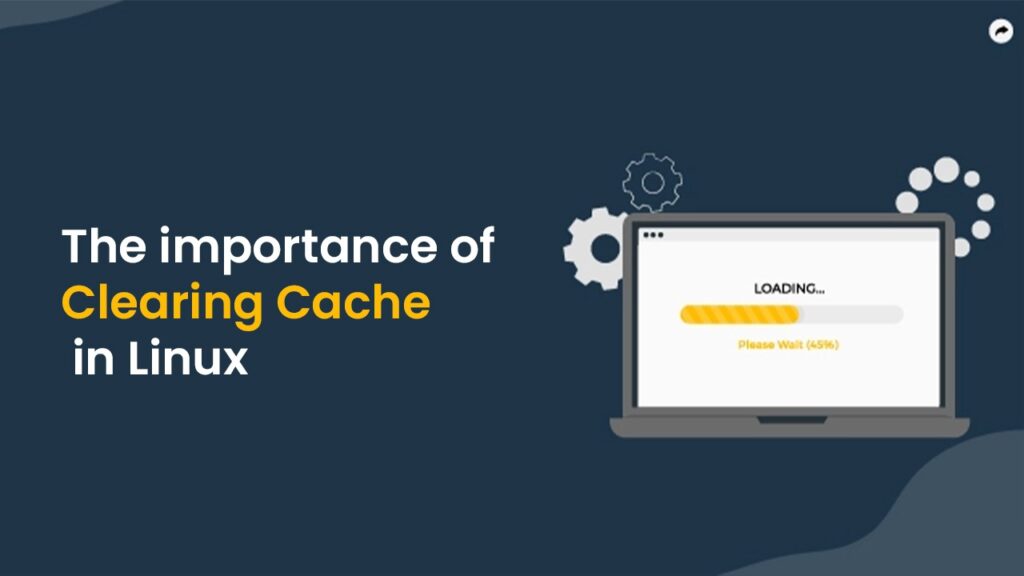
There’s generally no need to manually clear the cache regularly because the Linux kernel is generally designed to manage memory and cache effectively. constantly deleting the cache can hurt speed by forcing the system to read data from the slice rather than memory, decelerating operations.
Clearing the cache is only sometimes necessary or advised because the Linux kernel is built to manage memory and cache efficiently. Nonetheless, emptying the cache occasionally may be beneficial.
Linux users can use the echo 1 > /proc/sys/vm/drop_caches command to clear the page cache and the sync command to flush the file system buffer cache to the disc to empty the RAM cache.
Below are the ways to clear Linux’s Memory cache:
Your Linux computer’s terminal software should be launched. Type sync and press Enter to flush the file system buffer cache to the disc. Use the command echo 1 > /proc/sys/vm/drop_caches to delete the page cache. Since files will then be read from the disc rather than memory, the system performance may be affected if the RAM cache is cleaned. Verifying that you have the necessary authorizations to complete these tasks is also essential.
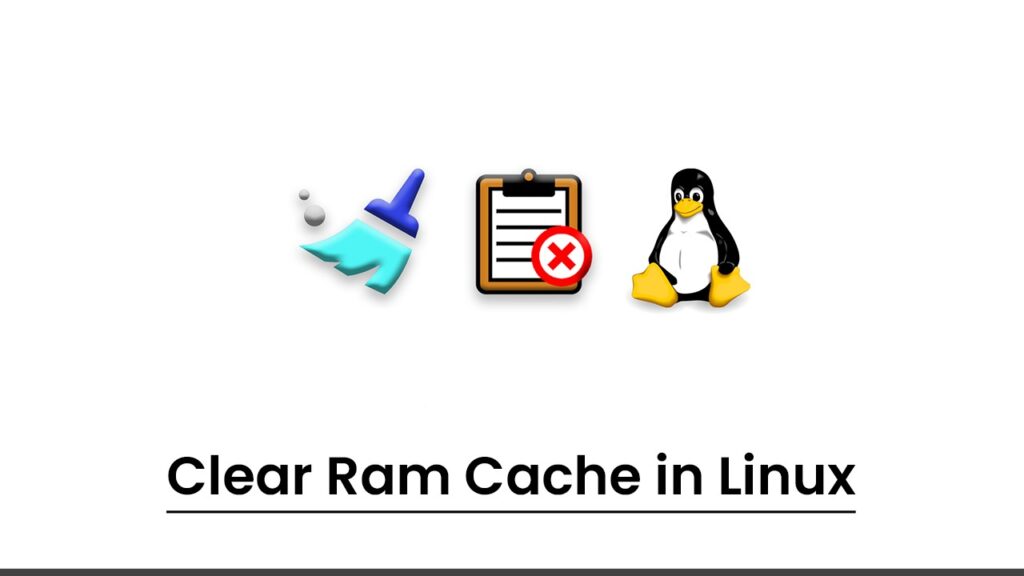
The commands are run successively, the shell staying for each command to complete before moving on to the coming, and the train system buffer is gutted using the sync command. The drop cache command clears the cache without snooping with any formerly running programs or services, whereas the echo command writes to a train.
It is important to note that the first command is the safest option to utilize when erasing the disc cache in corporate and production environments. You should only use the echo 1 > command to clear the PageCache. However, the third option, echo 3 >, should only be used in production if it flushes out the page cache, entries, and inodes unless you fully understand its ramifications.
In this part, we’ll walk you through creating a shell script that uses a cron scheduler task to empty the RAM cache at midnight every day automatically.
Following are the steps to make a shell script that utilizes a cron scheduler task to release the RAM cache each day at midnight automatically:
On your Linux computer, launch a text editor like Nano or Vim.
Make a new file and name something meaningful, like “ram-cache-clear.sh.”
Enter the next command in the file:
!/bin/bash
Add the following command to empty the RAM cache next:
I’m done now! Your shell script will now use the cron scheduler task to empty the RAM cache each day at midnight automatically.
It’s crucial to exercise caution while clearing the RAM cache on a production server because doing so may impact speed. To clean the RAM cache on a Linux production server, follow these steps:
Run the following command as the root user to clear the cache:
It’s crucial to remember that cleaning the RAM cache on a used server should only be done sparingly and when necessary. Before doing this, it is advised to seek advice from an experienced Linux administrator.
To clear swap space in Linux, you can follow these steps:
It’s crucial to remember that any data kept in swap space will be lost if it is cleared. Consequently, it is advised to back up any crucial data before clearing the swap. Also, removing the swap may temporarily impair performance as the system adapts to the decreased memory available.
In conclusion, maintaining a Linux system’s performance and stability requires emptying the cache, buffers, and swap space. The swap area may get full of inactive pages and cause the system to slow down or crash, while the cache and buffer may hold extraneous data and slow down the system. Thankfully, emptying the cache, buffer, and swap space can all be done with simple commands or scripts. The swap space can also be disabled and enabled to clear the swap space. It’s vital to remember that emptying swap space should be done carefully because it could result in data loss or other problems. Emptying cache, buffer, and swap space frequently can keep a Linux system responsive and effective.
Suggested:
List of Best Linux Calendar Apps.
Best Tools for Linux Remote Desktop Servers.