Tarun Arora
Myself Tarun I am a student and content writer on Social media and finding ways of earning money on the Internet.
Here you will get everything to take a screenshot, whether you have Windows, Chrome OS, Mac Os, IOS, Android, or even Linux....
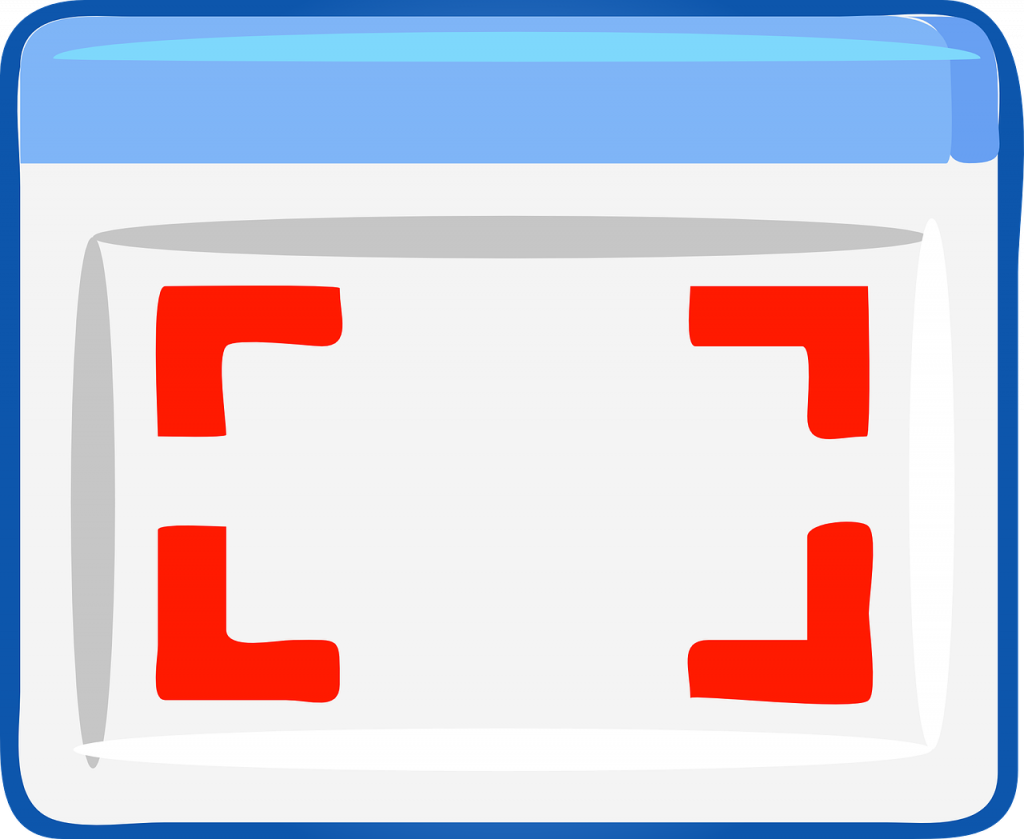
Image Credits: pixabay
Here you will get everything to take a screenshot, whether you have Windows, Chrome OS, Mac Os, IOS, Android, or even Linux.
Want to save what you are seeing on your phone/computer screen? Desktop and Mobile operating systems provide you with robust screen-capture tools. Many of them are inbuilt, but there is a bundle of third-party options and browser extensions that complete your job. Here’s how you can take screengrabs on your Android, ChromeOS, iOS/iPad, Linux, macOS, and Windows.
If you own an Apple device that comes with a home button, Your work will be more straightforward, hold the power button and press the home button simultaneously for taking a screenshot. A camera shutter’s shutter’s sound and a flash will appear on your screen. You can navigate your screenshot in your screenshots albums and your camera roll.
For higher devices that don’t have a home button like the iPhone X,11,12 Series, and freshly launched IPad Air and iPad Pro devices-On the right of the screen, hold down the side button (bottom button in case of iPad) and the volume up button at the same time.
You can take a screenshot with the help of a drawing tool by using an apple pencil with Ipad. With the help of the pencil, swipe up from the bottom corner. Even after taking pictures, you can choose between the entire page or the current screen.
You can edit a screenshot by simply clicking on the image, Which will appear at the bottom of the screen once you capture it. It will open your device markup tool and will allow you to edit a screengrab.
Some apps make it difficult for you to take a screenshot via normal means. This is the time where your device’s inbuilt screen recorder tool comes into great use. While its main motive is to record your screen, you can still take a screenshot by pausing the video.
With the help of the computer, you can capture your mobile screen via a third-party tool. With LonelyScreen, you can share your screen and can capture or record everything from your iPhone. Apowersoft’s iPhone/iPad Recorder works when your PC and Phone are connected with the same Wireless Network. Go to the Control Center, activate the Airplay connection, Then you can record a video of your screen.
Taking screenshots in Android requires different commands according to the different Mobile manufacturers compared to iPhone because they are not uniform. Almost every Android device can take screenshots by using the volume key and the power button. If your phone has a home button, you can also take screenshots by using the home button and the power button together. Most of their devices have a screenshot button in the Control Center. If you have Google Assistant, You can also take screenshots by making a voice command to your assistant. If you are a Samsung user with an S-Pen stylus, you can also take the screenshot from the air command menu.
Most Android phones also support screenshot gestures. In most cases, you can take a Screenshot by swiping downwards with three fingers. In Samsung, you can take a screenshot by posing your hand-like karate chop; from left to right side, your hand along with the screen.
Android devices give users the freedom to download third-party apps That can use for various purposes. Android users can easily download third-party apps to capture a screenshot or screen recording. Many third-party apps are available on Android that can take Screenshots and screen recording, and you can also customize its setting. You can also even take Screenshots by shaking your phone.
If you have Android 5.0 or above, You can check Apowersoft’s Android recorder. With the help of this App, you can cast your phone or tablet screen to your PC. With this, you can capture and record anything you want.
Many iOS users don’t know that they can take Screenshots with the help of the Apple Watch. For taking a Screenshot from your Apple Watch, you need to enable its feature. On your, iPhone go to the watch app, Go to My Watch > General > Enable screenshot and turn it on.
For taking a screengrab on an Apple Watch, Open whatever you need to capture. Click on the digital crown and hold the side button together. A shutter sound and a white flash will appear on the screen. Notice screenshot is captured, But it will not appear on the watch. It will appear on your iPhone’s camera roll.
Suppose your smartwatch runs on Google wear OS (Generally, SmartWatches of Motorola, Huawei, Samsung, and Fossil run on Google Wear OS). Taking the Screenshot on Wear OS, Making it much easier than it needed to be. Open the OS app on your phone, go to the third dot menu, and click onTake screenshot on watch. By clicking this, you will receive a notification of the screenshot captured.
Capturing a screenshot in windows is much easier than you think. Press the print screen button available on the top right border of your keyboard. It seems like nothing happened, but your Windows 10 has just copied a screenshot of your screen. Your screenshot is now on your clipboard. You can paste it to Ms. Word, Paint, or any Photo-Editing Software.
But the most straightforward way Comes with a problem. If you have a double or multi-monitor setup, It will take all screens as if they are one big monitor.
Windows has offered a Snip & Sketch tool for those who want to take advanced screenshots, introduced with the Windows 2019 update. Open the search bar and type Snip & Sketch and open the program. Or you can open the program by clicking on the Windows + Shift + S button simultaneously. A mini window will appear on the top of the screen, and you can choose whatever you want to capture. With snip & sketch, you can also take Rectangular, cropped, and Freefoam screenshots.
This tool looks quietly similar to the Microsoft snipping tool, Which is still available and suggests people use the windows snip & sketch tool.
There is one more inbuilt screengrab option, Which is Windows Game Bar. It is generally used to record gaming sessions, but it Can also take a screenshot. You can grab your screen by clicking on the windows key + G button at the same time. A caption bar will appear on the screen. Click on the camera button on the caption bar to grab a screenshot.
You can access your screengrab from C:\Users\User Name\Videos\Captures.
The above options are enough to capture Screengrabs on Windows 10. If still, all that fails, Windows 10 has a variety of third-party screengrab applications. In paid applications, the best one is Snagit Which costs you around $50. It can do everything you imagine and can also record your screen. If you want to go for free applications, try PicPick and Share X.
Suggested:
Best Ways to Take Screenshot On Windows 10.
Mac users got more control over grabbing screenshots with the release of Mac Os’s latest update. Its screen capture window allows you to perform various actions, from capturing a part of the screen to capturing a specific window and entire screen also. You also take Screenshots on a timer. With this tool, you can also make a video of your whole screen or a specific region. You can also set where your captions will be stored.
Keyboard shortcuts on Mac are still supported. Using command + shift + 3, You can capture the entire screen. For capturing a specific part of your screen, use command +shift+4. By using this, your cursor will convert into a crosshair. Select the specific region of the screen you want to grab.
For capturing a specific window, Use command + shift + 5 And then press the spacebar to switch from capturing a separate window to a portion of the screen. Users who have a touch bar can capture by pressing CMD + shift + 6.
You can save an image to your clipboard, By giving control to any keyboard shortcut you like. For Example, You can use command + shift + control 5 to select a portion, Or command +shift + control 2 to Grab the whole screen.
You can also go for third-party applications. Some of the best third-party screen grabbers for mac are given below:
There are multiple ways for capturing a screenshot on Linux. Via default way, You can capture your whole screen, a part of the screen, Or a specified window. Here we will also cover the list of Screenshot tools available on Linux.
The common and the easiest way to take a screenshot on Linux is via keyboard shortcuts. The default keyboard shortcut would be very helpful for you if you want to take a screenshot Ignoring annotations and fancy editing capabilities. These shortcuts are not specified to ubuntu. These keyboard shortcuts are supported by almost every Distributed Linux and desktop environment.
PrtSc – For taking a screenshot of the entire screen.
Shift + PrtSc – For capturing a specific region.
Alt + PrtSc – For capturing a shot of the current window.
Ctrl + PrtSc For taking a screenshot of the entire screen.
Shift + Ctrl + PrtSc – For taking a Screenshot of the specific part.
Ctrl + Alt + PrtSc – For capturing your current window.
As you can see, it is effortless for you to take a screenshot on Linux with the default method, But if you want to annotate The Screenshot immediately, you have to use third-party screenshot tools. Here’s a list of some of the best Third-party Screenshot tools available on Linux.
If you are a Chromebook user, Taking a screenshot of the entire screen becomes easy with the help of the Show Windows Button. Press the control+Show Windows Button at an identical time To take a screenshot of your screen. You will receive a notification of this screenshot at the bottom of the screen.
To take a screenshot of a specific region, press the Control + Shift + Show Windows. Your cursor will become a crosshair select whatever you want to capture.
If you are not using your Chromebook’s keyboard-Using a standard keyboard, You wouldn’t see a window switch key available on it; so in that case, Instead of the Show Windows, use control + F5 and Ctrl + Shift + F5 for a screengrab.
While using your Chromebook in tablet mode, you cannot capture your screen with your keyboard. You can try the volume down and the power button to capture your entire screen. But you cannot take any other type of screenshot while using tablet mode.
You can navigate these images in your computer’s local download folder.
Suggested:
How to Fix a Google Chrome Black Screen Issue: Causes and Solutions?
Almost all of the popular browsers support add-ons that Extend browser usability. Here’s a list of a few programs that have a browser extension. You can use these add-ons to add screen capture usability to your browser.
Lightshot is a free browser extension available on Windows and Mac, Can be used with Chrome and Firefox as extensions.
Fireshot is a paid capture tool that costs you around $60, works With an email client or browser. You can capture and edit images, share them on social platforms, and save them to your computer. It also has Chrome Firefox and edge extension.
The awesome screenshot is the best and free program that captures the entire screen or a part of the screen and instantly annotates before sharing. It also comes with browser extensions.
Nimbus screen screenshot captures the entire screen or a portion of the screen. Can also draw and mark up captured images.
Page screenshot is a free extension for chrome. It Can even capture the entire length of a website, And also a specific portion. A preview will open for easy editing once you capture a Screenshot. It can help you to take full-page screenshots in Chrome.
Taking a Screenshot becomes handy in many ways. You can use it later when required. And I hope the above resources and the post will help you take a screenshot of your Mac, Windows, Linux, and Chromebook. Do let us know if you need any further help. We will be happy to help.
Suggested:
How to Record Screen and Take Screenshots using windows 10?
Best Outdoor Security Camera System.